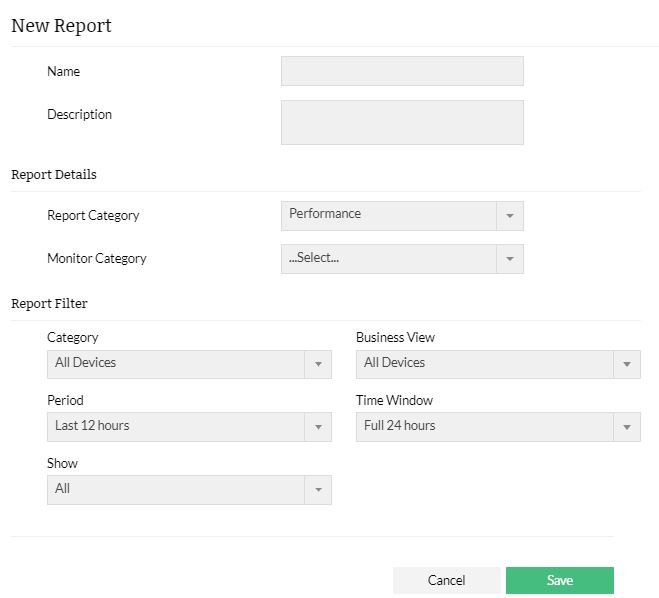Creating New Reports
Apart from the 100+ available default reports you could also create a new report based on the data that you want. To create a new report follow the steps given below:
- Go to Reports, click on any tab in the page and click 'Create New Report'.
- Enter a unique Name and brief Description.
- Report Category- You can choose from one of the following categories of reports :
- Performance: A report on the performance of your devices
- Availability: A report on the availability of the devices over a period of time
- Response Time & Packet Loss: A report on the time taken for the device to respond as well as the packet loss for a particular time period..
- Inventory: A report on the available devices in OpManager.
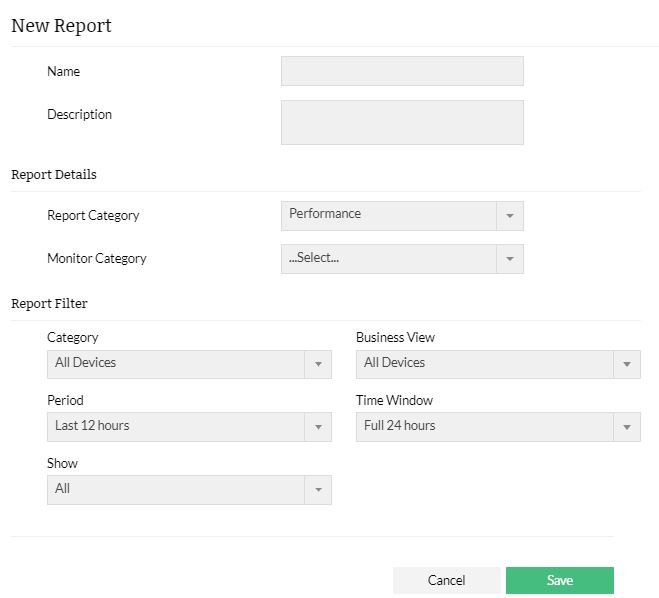
- Monitor category: Select the category of monitors for which you want the report to be generated.
- Select the specific monitor under the category of monitors for which the report is to be generated.
- Report filter: You can filter the data that needs to appear in the report based on the following categories:
- Category: The category of devices for which the report is to be generated. You can find more information about Categories in OpManager here.
- Business View: You can choose to display the data for devices under a specific Business View. To learn more about Business Views, click here.
- Period: The day(s) / the hours for which you wish to generate the report data
- Time Window:Apart from choosing Time Period i.e, the days of the week, you can also select the hours for which the report has to be generated. This includes:
- 24-hour report
- 8:00AM - 8:00PM report
- Custom hours report - which can be configured with Business Hour Rules
- Show: You can select the top N devices for which the data must be displayed in the report.
- Click Save to create the new report.
- After that, a success message will be displayed with an option to Preview the report. It will be displayed as a banner message on the top of the OpManager UI.
The created report gets saved under the appropriate report category. Go to that category and click on the report to generate the report.