
Click on the ( ) icon on the top left to start a new recording. If a recording is in progress, you will be asked for confirmation to discard the recording and start a new one.
) icon on the top left to start a new recording. If a recording is in progress, you will be asked for confirmation to discard the recording and start a new one.
Click on the ( ) icon on the top left to open an existing recording. This will open a selection window for choosing a Selenium script.
) icon on the top left to open an existing recording. This will open a selection window for choosing a Selenium script.
Click on the ( ) icon on the top left to save an on-going recording locally. This will open a window for choosing the location to save the recording as a selenium script of the format .SIDE.
) icon on the top left to save an on-going recording locally. This will open a window for choosing the location to save the recording as a selenium script of the format .SIDE.
At any time, you can click on the ( ) icon on the top left to cancel the recording.
) icon on the top left to cancel the recording.
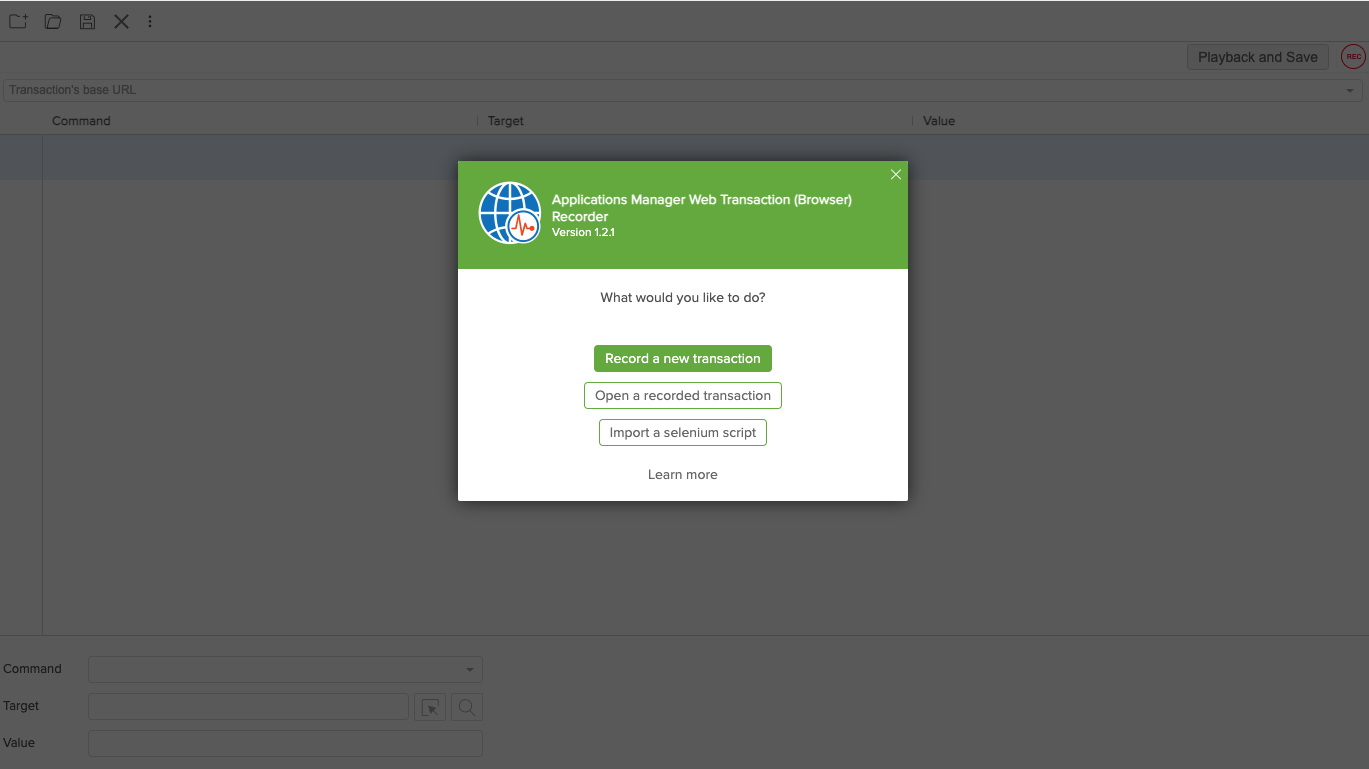
This option allows you to open a recorded transaction if you have previously used this extension to create a recording and have saved it locally. When you choose this option, you can:
This option allows you to import an existing Selenium script. When you choose this option, you can: