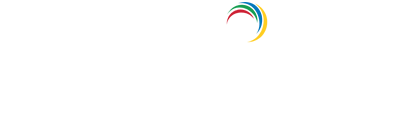Active Directory
This tab allows you to explore all available backups, perform restorations, and roll back all active and deleted AD objects.
Backup Explorer
This tab allows you to explore all available backups and their details using intuitive widgets.
To explore a particular backup:
- Navigate to Backup > Active Directory > Active Directory > Backup Explorer.
- Select the domain in which you would like to explore backups from the drop-down in the top-left corner.
- Click the Calendar icon located in the top-right corner to select a date range to view backups within that specific timeframe.
- All the backups that occurred within the specified time period will be displayed.
- View details like the Backup Type, Initiated By, the Backup Date & Time, the Time Taken for each backup to complete, and the Status of the backup operation.
- Click a backup in the graph to view the total number of backed-up objects and the types of changes made to these objects. Click a tile to filter down to specific objects.
- Click the Search icon to search for objects based on OUs, Object Type, Object Name, SamAccount Name, Email, Description, or All Attributes. If you are not sure of the entry, click the Filter icon to use filters such as Contains, Starts With, Ends With, and Equals. Click the Add icon to add multiple criteria and click Apply.
- In the table directly below, view the Object Name, Location where the object is stored, Change Type, Object Type, and No. of Attribute Changes.
- Click a link in the No. of Attribute Changes field to open a pop-up with details of the object's attributes, their previous values, and their current values.
- To restore objects, select any objects and click the Restore button below.
Note: If you wish to restore the object attributes to their previous values, check the box beside Restore Previous Backup Value and click Restore.
Quick Recovery
This tab allows you to granularly restore all AD objects to their state before deletion or modification.
Restore AD objects
To restore AD objects:
- Navigate to Backup > Active Directory > Active Directory > Quick Recovery > Objects History.
- Select the domain that contains the objects you would like to restore from the drop-down in the top-left corner.
- To filter for objects, simply click one of the tiles. The options include Total Objects, Total Users, Total Groups, and Total Group Policy Objects. To filter for other objects, use the Object Type drop-down in the table below.
- Click the Search icon to search for objects based on OUs, Object Type, Object Name, SamAccount Name, Email, Description, or All Attributes. If you are not sure of the entry, click the Filter icon to use filters such as Contains, Starts With, Ends With, and Equals. Click the Add icon to add multiple criteria and click Apply.
- ADManager Plus provides two views to explore AD objects in each backup. Click a link in the No.Of Backups field in the table to open a pop-up displaying both Version View and Attribute View.
Version View
This option allows you to select a backup version from all the available backup versions for each object.
- Select Version View and choose a backup version. All attributes backed up in that cycle, their previous values, and their current values will be displayed.
- Choose to either restore a version completely by selecting the particular version or selectively restore particular attributes from a version. To restore individual attributes, check the box for the corresponding attributes.
- Click Restore to complete the restoration process.
Note: If you have configured ADManager Plus with a service account instead of a domain administrator account, you’ll be prompted to provide the credentials of a user who can write to AD. If the account used to configure ADManager Plus can write to AD, select Use default domain credential and click Yes. If not, unselect Use default domain credential, provide the credentials of a user who can write to AD, and click Yes.
Attribute View
This option allows you to select from the different attributes' values for each object that has been modified. Each attribute's current value is compared with all its previous values for you to choose the best to restore.
- Click Attribute View at the top and select the required attribute. The values of the attribute across all backup versions are listed.
- Select the version you wish to restore and click Restore.
Note: If you have configured ADManager Plus with a service account instead of a domain administrator account, you’ll be prompted to provide the credentials of a user who can write to AD. If the account used to configure ADManager Plus can write to AD, select Use default domain credential and click Yes. If not, unselect Use default domain credential, provide the credentials of a user who can write to AD, and click Yes.
Restore deleted AD objects
This section allows you to review the attributes of deleted AD objects and restore them to the last known versions before the objects were deleted.
To restore deleted AD objects:
- Navigate to Backup > Active Directory > Active Directory > Quick Recovery > Deleted Objects.
- Select the domain that contains the deleted objects you would like to restore from the drop-down in the top-left corner.
- To filter for objects, simply click one of the tiles. The options include Total Deleted Objects, Deleted Users, Deleted Groups, and Deleted Group Policy Objects. To filter for other objects, use the Object Type drop-down in the table below.
- Click Restore Location to choose a location for the objects to be restored to. If no location is selected, the objects will be restored to their original location where it was deleted.
- Click a link in the Backup Version field in the table to review the attributes and the values of the objects that will be restored.
- Check the box against the object(s) that you wish to restore and click Restore.
Note: If you have configured ADManager Plus with a service account instead of a domain administrator account, you’ll be prompted to provide the credentials of a user who can write to AD. If the account used to configure ADManager Plus can write to AD, select Use default domain credential and click Yes. If not, unselect Use default domain credential, provide the credentials of a user who can write to AD, and click Yes.