Create and Manage Tasks
You can create tasks from the task list view page under the Tasks sub-tab in release stages or in the Tasks tab on the left pane.
Create Tasks Specific to the Release
Go to the relevant page and click New to create a task.
The New Task form slides on the right side of the window. Use the following pointers to create the task:
|
Field Name |
Explanation |
|
Stage * |
Select the stage to which the task will be added. (This field will be non-editable if you are adding a task from within a stage.) |
|
Use Task Template |
Select a task template to use. The details configured in the task template will be auto-populated. You can select only general module task templates to associate with a release. |
|
Title * |
Provide an appropriate name for the task. |
|
Status * |
Mark the task status. |
|
Description |
Briefly describe the objective of this task and its significance in the overall release. |
|
Estimated Effort |
Provide an estimate of the time this task may require. |
|
Priority |
Select the appropriate priority. |
|
Schedule Start/End |
Scheduled the dates and time to work on the task. |
|
Actual Start/End |
You can mark the actual time taken after the task has been completed, either fully or partially. |
|
Group/Owner |
Select the group and the technician responsible. You can assign a task immediately or mark the task to assign it manually later. The marked group/technician are not notified until the task is triggered to be assigned to them. |
|
Task type |
Select a task type. |
|
% Completed |
Enter the percentage of task completed. |
|
Additional Costs ($) |
Add any unplanned costs that this task may entail. |
|
Notify before scheduled start |
Select the time to notify technicians before starting a task. |
|
Requires on-site visit |
Select if on-site visit is required for the task. |
|
Attachments |
Add any related information, not captured in the form, in any format. |
* Indicates mandatory fields
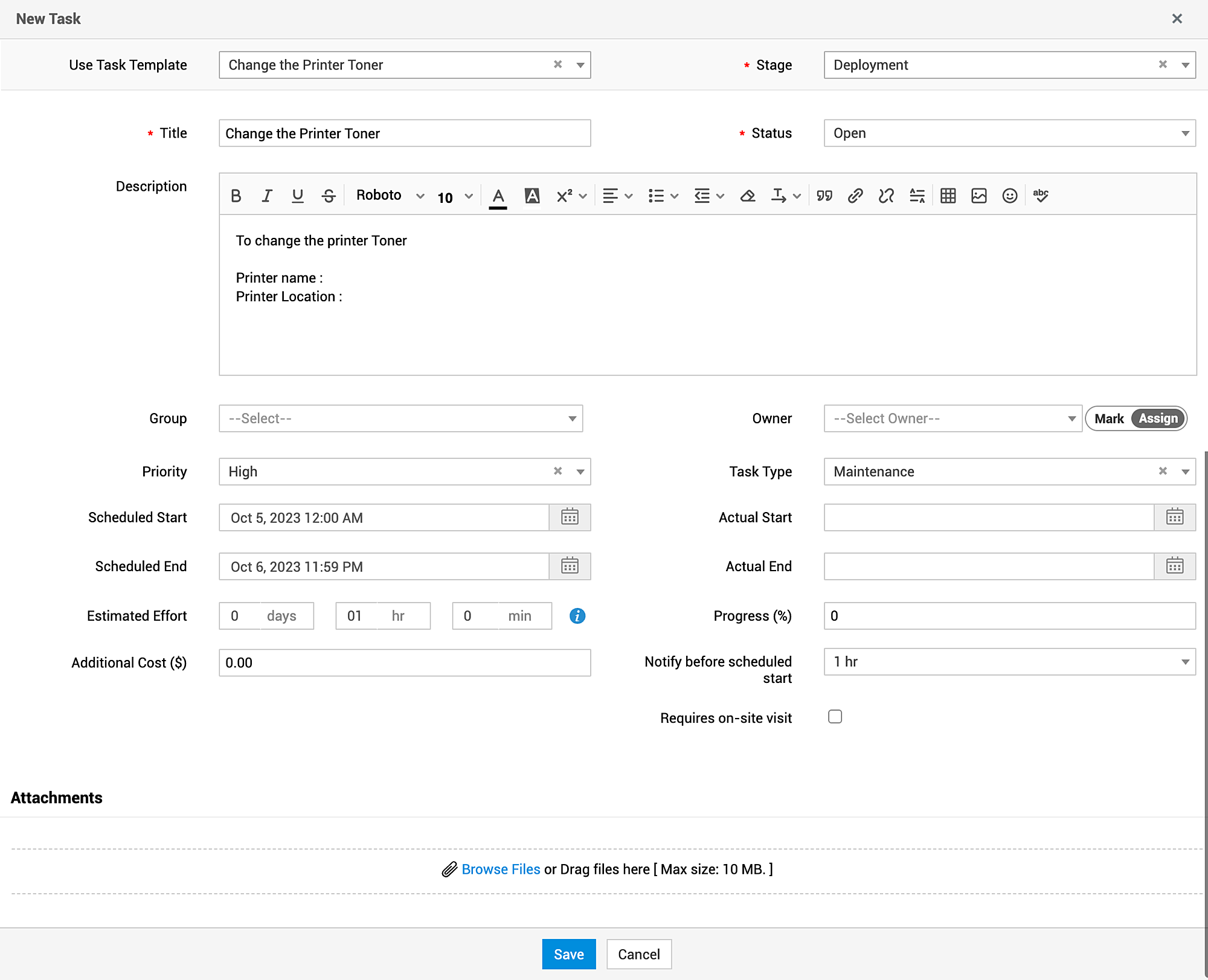
Create Predefined Tasks
If you have pre-configured a task template with all the relevant details, you can also instantly add the task template as a task. On the task list view, click the drop-down icon beside the New button and select Add Task(s) from Template.
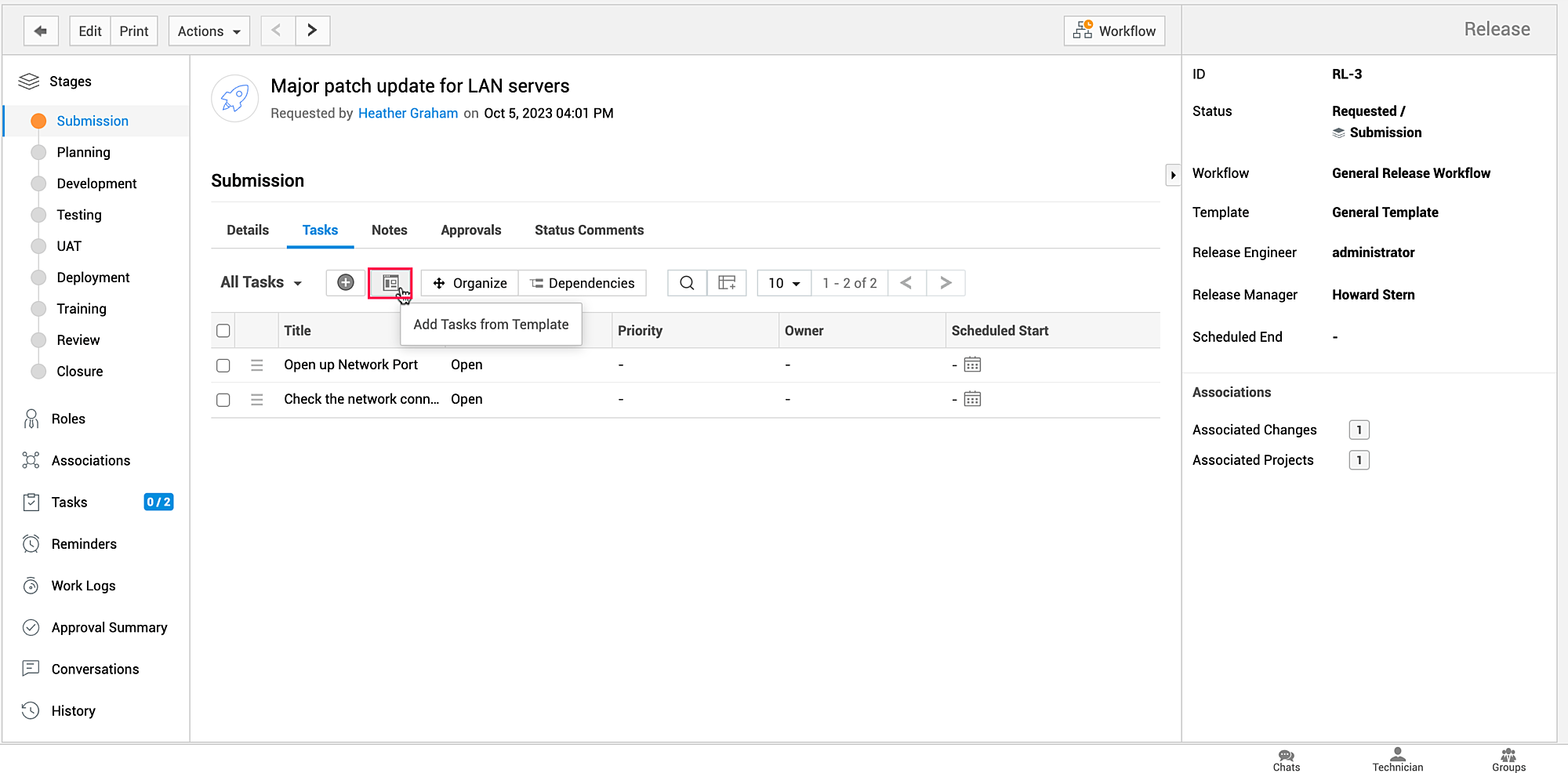
On the Add Task(s) form, select the stage to which the task will be added. This field will be non-editable when adding a task from within a stage.
Select the task templates to be added. You can preview the template details by clicking the Template Name.
Click Add.
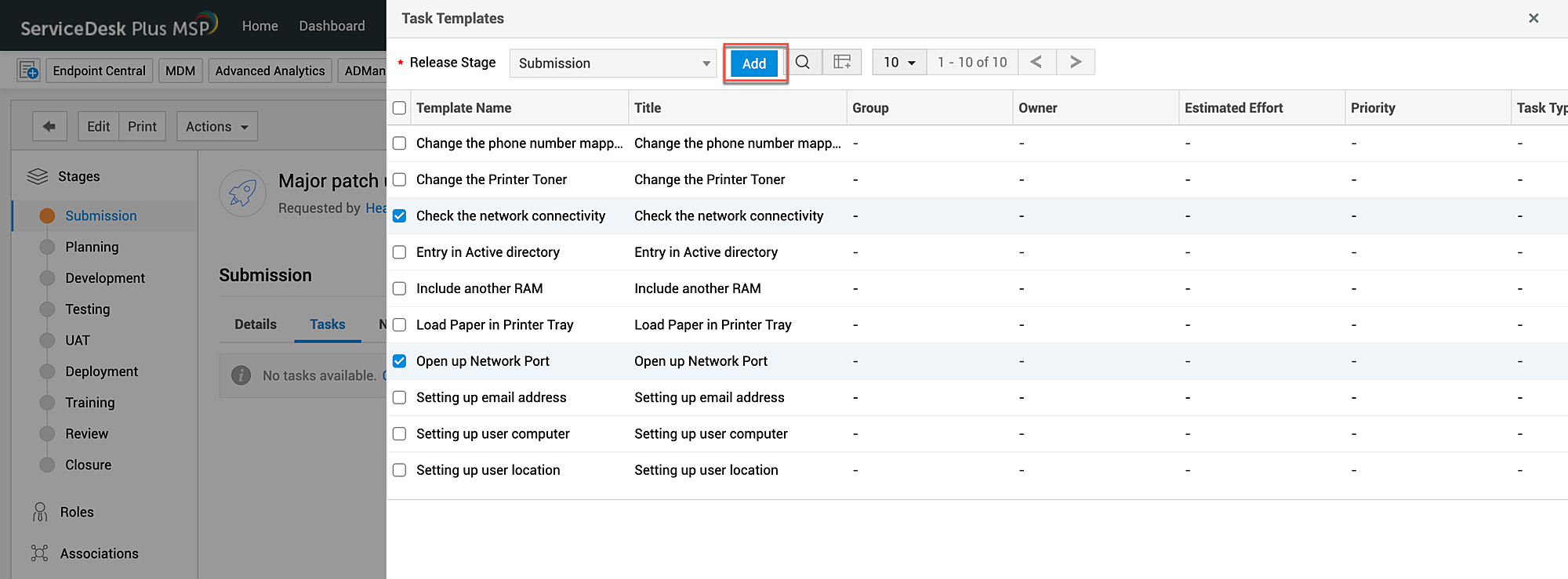
Quick Add Tasks
To add tasks instantly,
-
Click Quick Add on the top of the page.
-
Provide the task title and assign the task owner. Or you can simply add the task title and press Enter.
Edit/Delete Tasks
To edit a task,
-
Click on a task title on the task list view.
-
On the task details page, click the
 icon.
icon.
-
Make the necessary changes and click Update.
You can also spot-edit the task details by hovering over a field and clicking the ![]() icon.
icon.
You cannot edit the stage after the task is created.
To delete a task,
-
Click on a task title on the task list view.
-
Use the
 icon beneath the task title.
icon beneath the task title.
-
Click OK to confirm.
You can also delete tasks in bulk from the task list view. Select the tasks to be deleted and click ![]() > Delete.
> Delete.
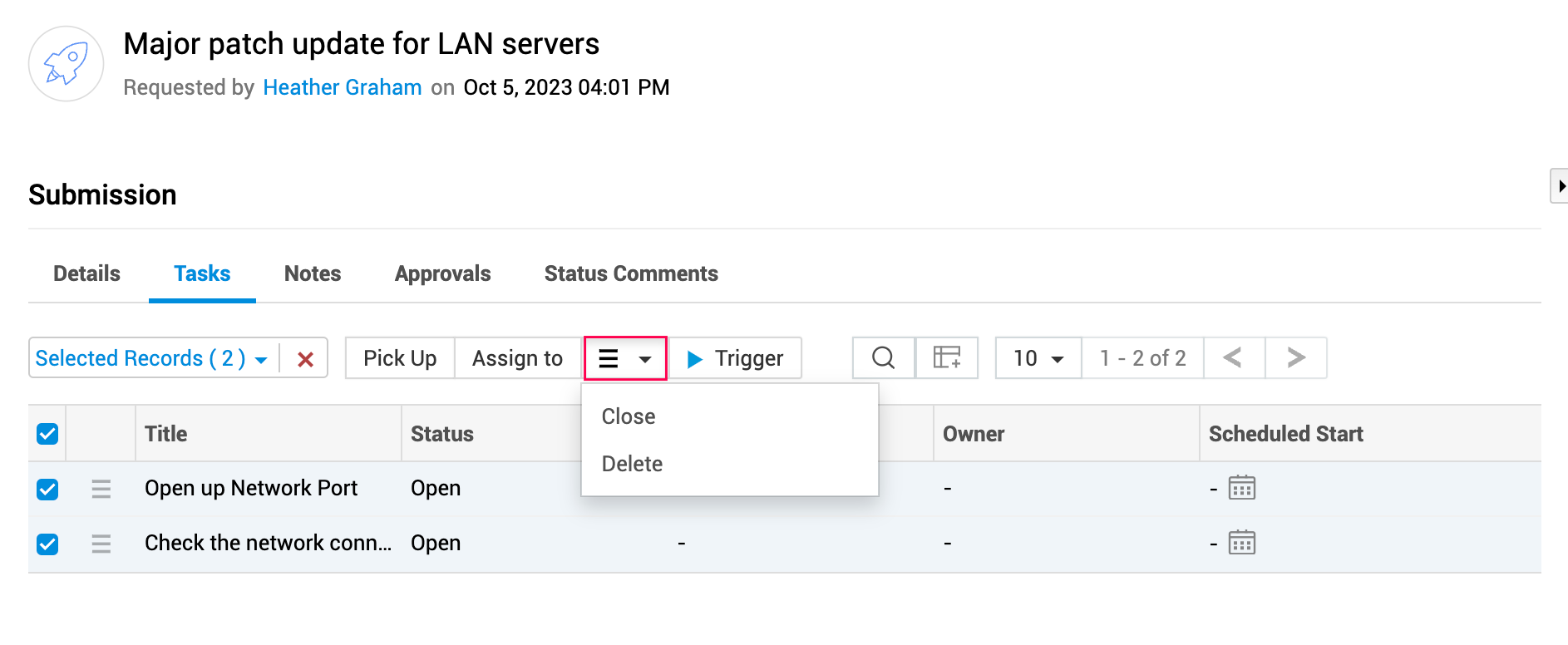
Close Tasks
After a task is completed you can move it to the closed status by editing the task. Alternatively, you can also select the completed task/s on the list view and go to Actions > Close for instant closure.

